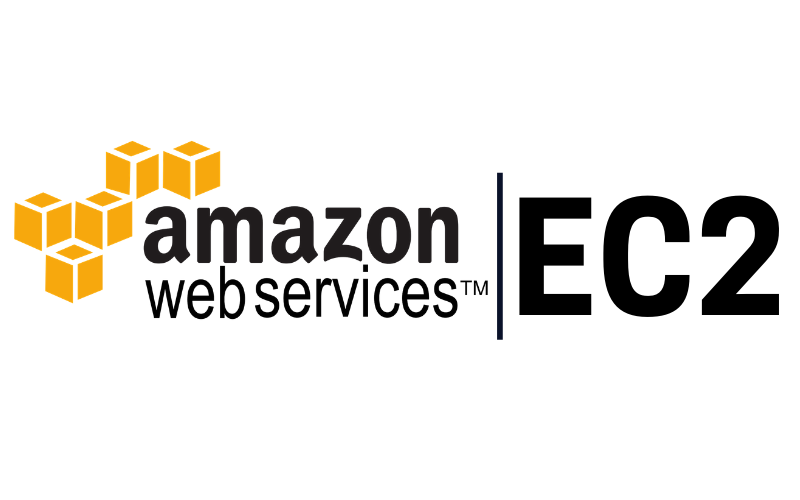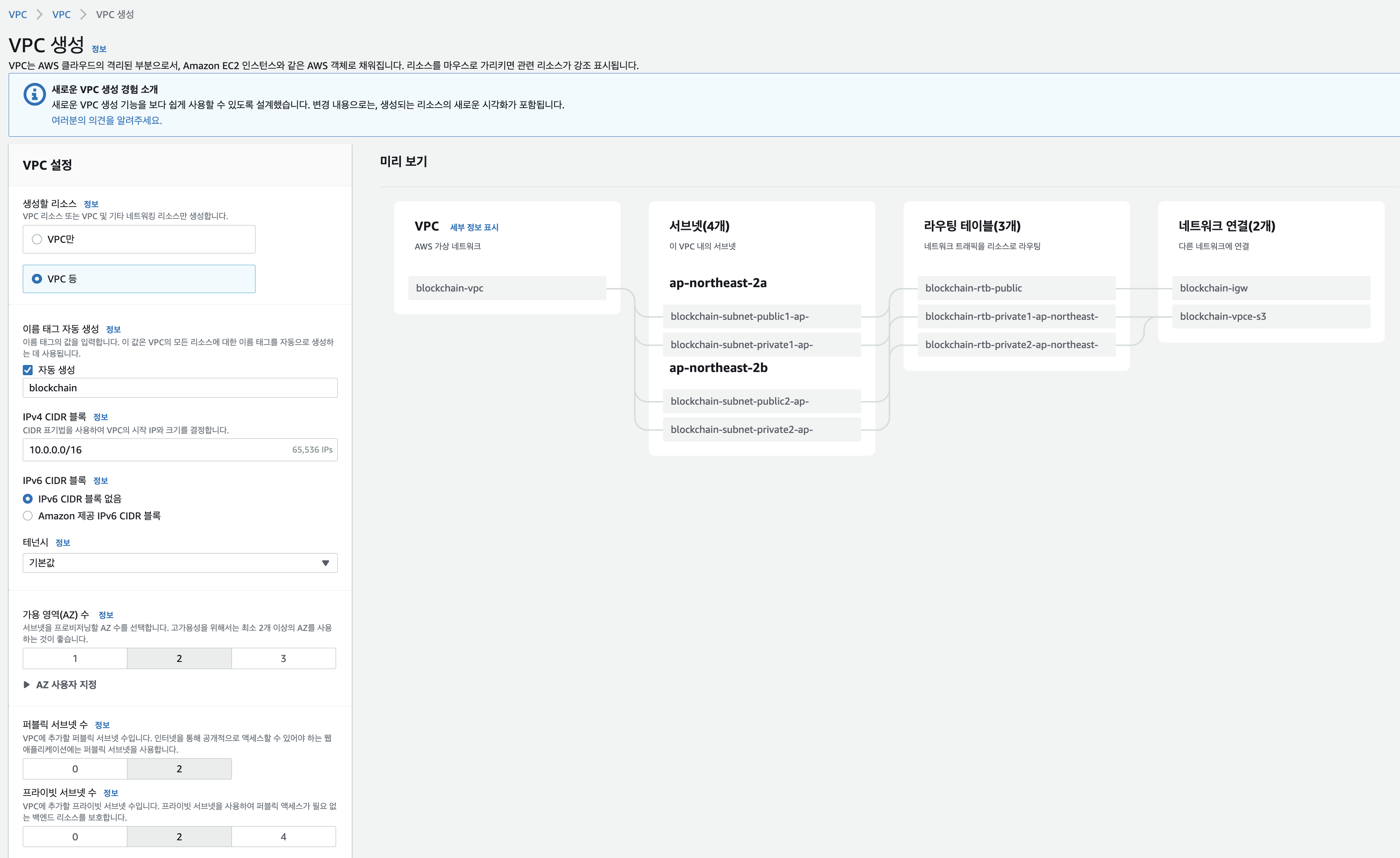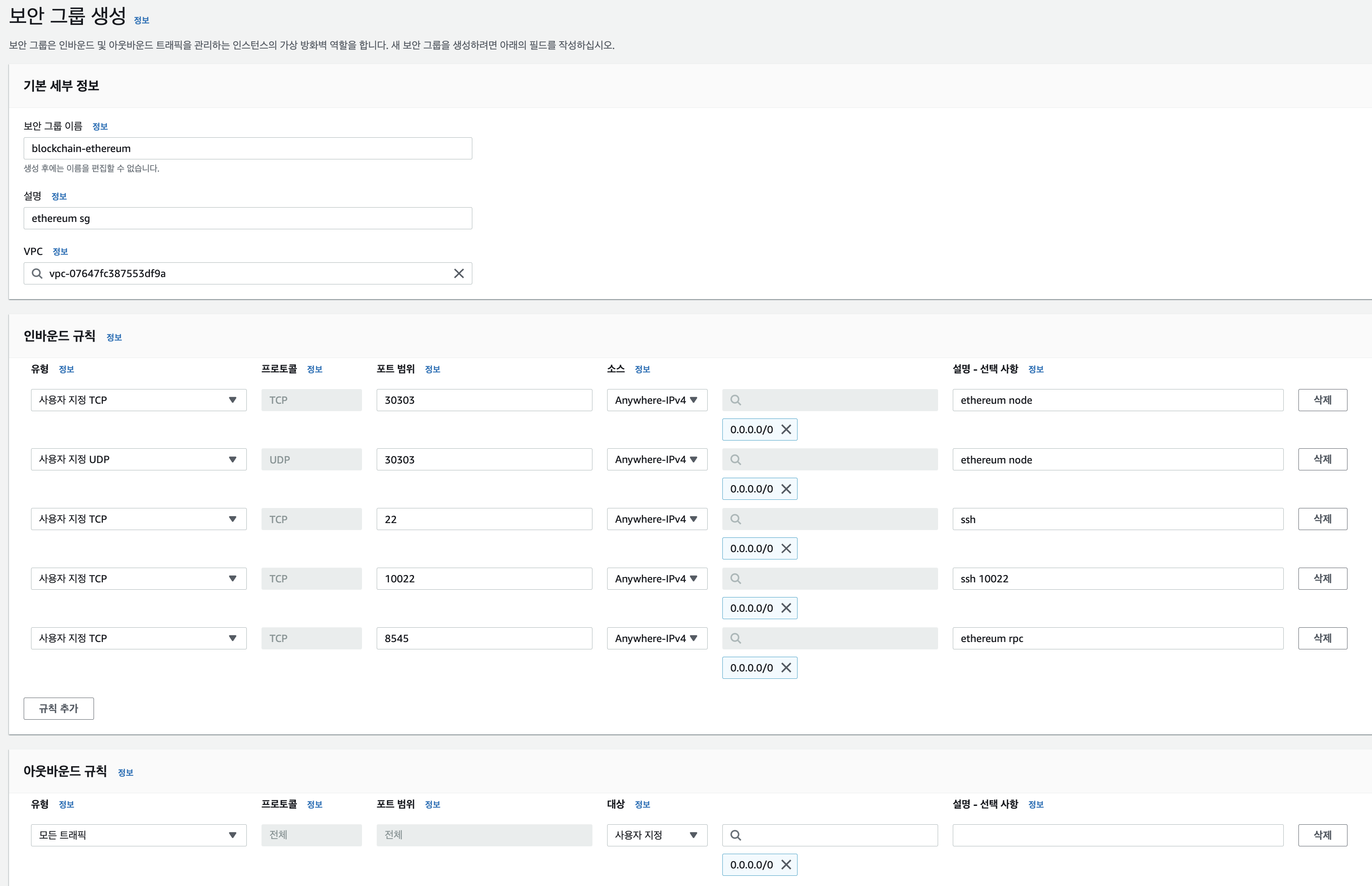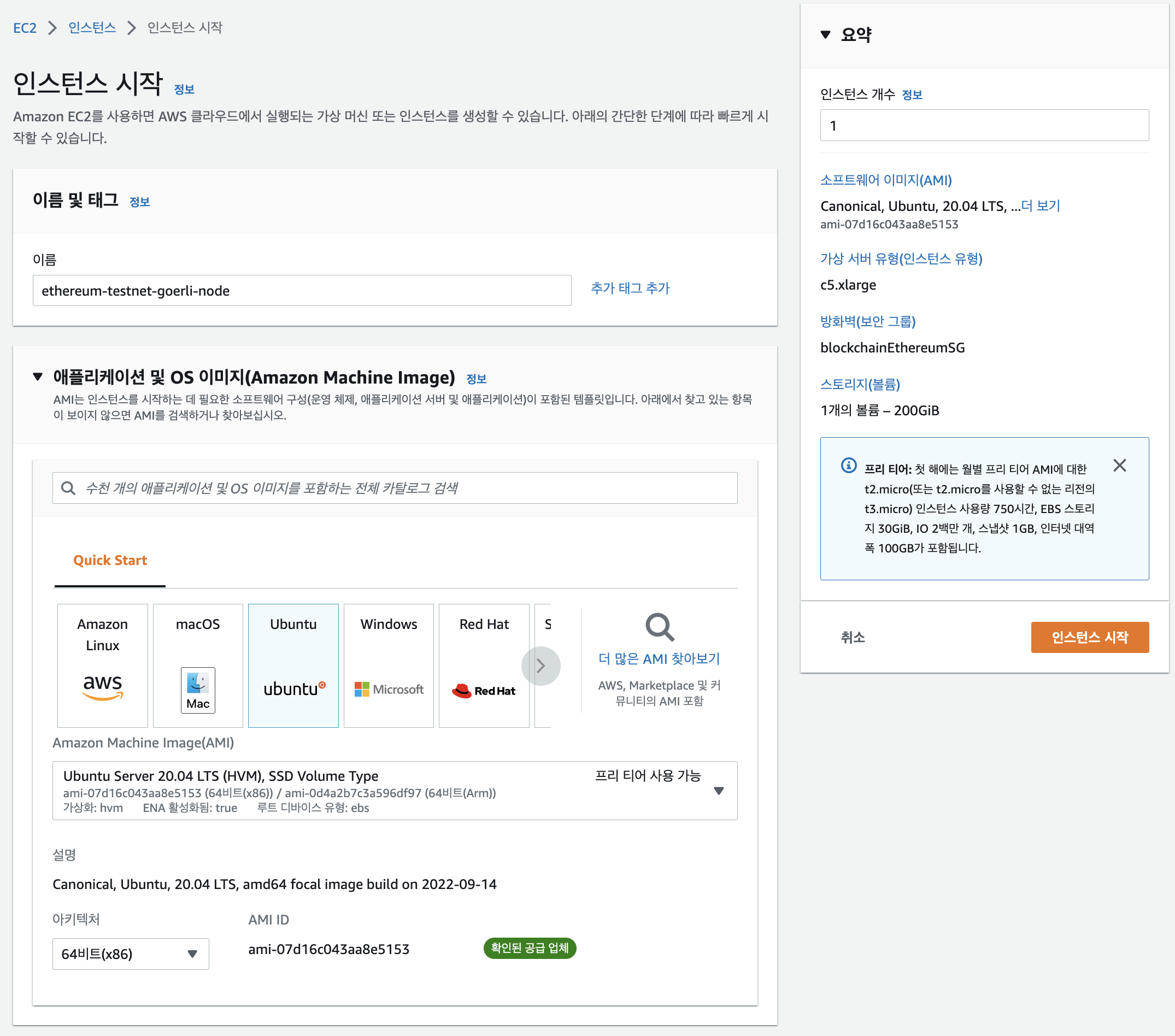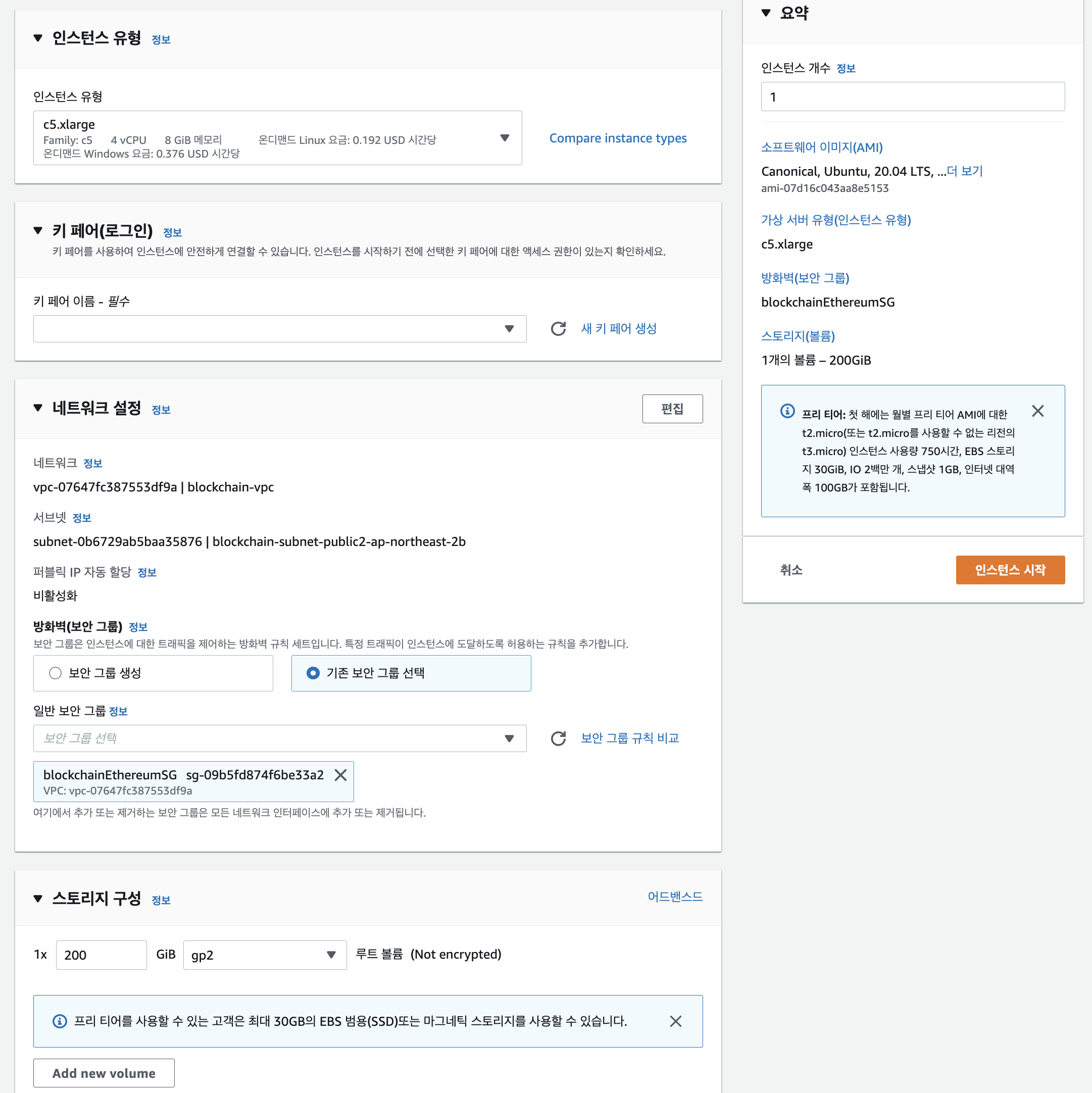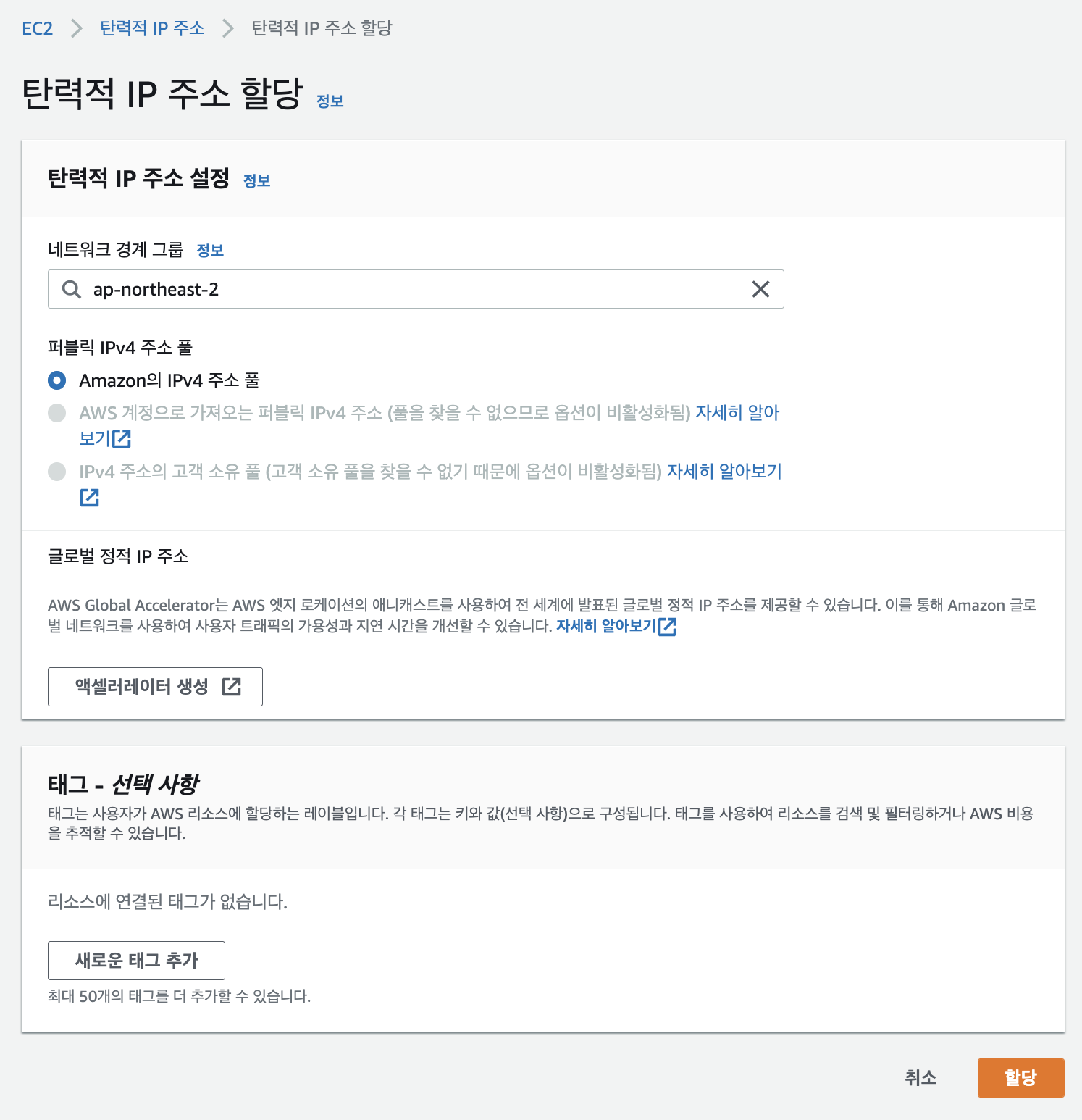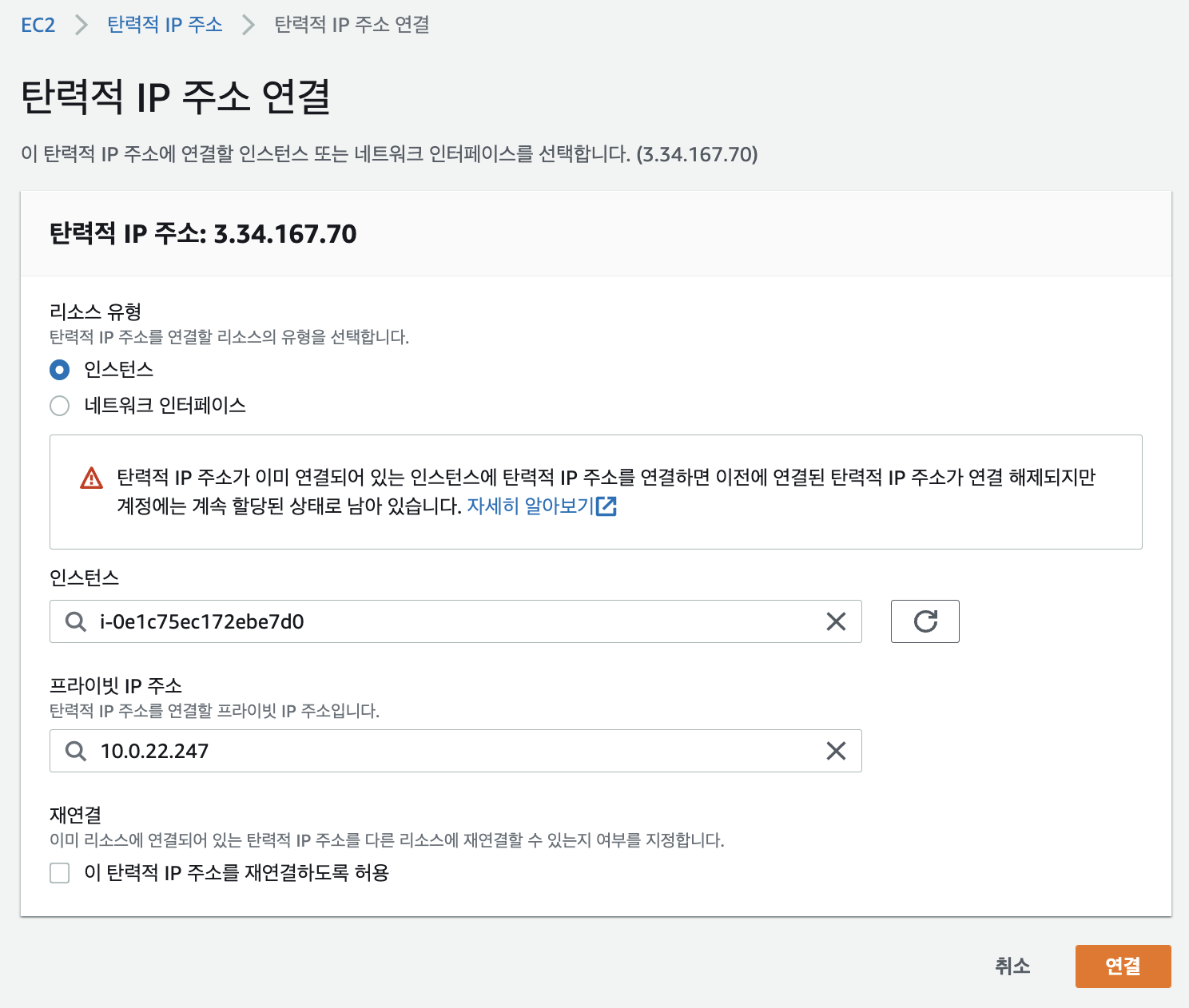이 문서는 Klaytn Cypress 노드를 AWS 스팟 인스턴스를 이용하여 비용 효율적으로 구축할 수 있는 방법에 대해서 설명합니다.
: EN(Endpoint Node)을 구축하는 방법을 설명합니다.
: [AWS 시스템 구축 관련] AWS 스팟 인스턴스 구성 방법
목차
0. 설치 요구 사항
1. 다운로드
2. 방화벽 설정
3. 압축 해제 및 환경 설정
4. 노드 실행 및 확인
5. Chain 데이터 활용
6. 기타
참고문서0. 설치 요구사항
- 하드웨어: 8vCPU, 64 GiB Mem
- 스토리지: 3 TB SSD + 2.5 GiB/일(Chaindata를 압축해제하려면 초기 5 TiB 필요)
- OS: Amazon Linux 2, Ubuntu 등
1. 다운로드
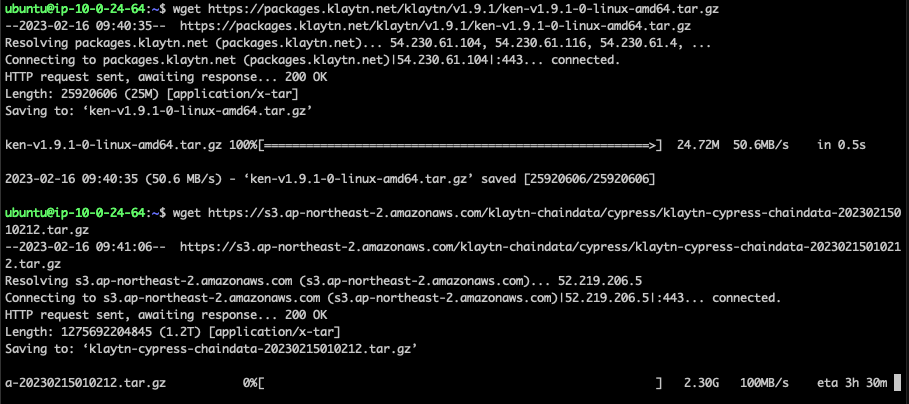
wget -c https://packages.klaytn.net/klaytn/v1.9.1/ken-v1.9.1-0-linux-amd64.tar.gz
wget -c https://s3.ap-northeast-2.amazonaws.com/klaytn-chaindata/cypress/klaytn-cypress-chaindata-20230215010212.tar.gz- 패키지 다운로드 페이지 에서 최신 Cypress 노드 패키지를 다운로드 합니다.
- Klaytn Cypress Chain Data 페이지에서 체인 데이터를 다운로드 합니다.
: 다운로드 시간이 약 7시간 정도 소요되네요. (35 MB/s 속도 기준)
2. 방화벽 설정
// 노드간 블록 및 Tx 싱크 (IN, OUT 전체(0.0.0.0/0) 오픈)
P2P: 32323, 32324
// JsonRPC, WebSocket 통신 (서비스 허용할 특정 IP 오픈)
RPC: 8551
WS: 8552
// 서비스 체인 설정
Service Chain Bridge Port: 50505
3. 압축 해제 및 환경 설정
// 압축 해제
tar xvfz ken-v1.9.1-0-linux-amd64.tar.gz
// pigz 설치(압축 해제 속도 향상)
sudo apt-get install pigz
// chaindata 압축 해제
nohup tar -I pigz -pxf klaytn-cypress-chaindata-20230215010212.tar.gz -C ./kend_home/ &
// 폴더 생성
mkdir kend_home
// 환경 설정
vi ~/.bash_profile
export PATH=$PATH:$HOME/ken-linux-amd64/bin
source ~/.bash_profile4. 노드 실행 및 확인
// 노드 실행
kend start
// 노드 상태 확인
kend status
// 로그 확인
tail -f ~/kend_home/logs/kend.out
5. Chain 데이터 활용
tar xvfz klaytn-cypress-chaindata-20230215010212.tar.gz
mv [압축해제 폴더명] kend_home
kend start* Chaindata Migration : 체인 데이터 용량을 줄이기 위한 방법을 제공한다.
6. 기타
- 블록체인 데이터들이 몇 년만에 수 테라바이트가 되었다.
- 상태 정보를 요약하여 용량을 줄이는 방법을 제공하지만 신뢰성과 시간, 비용을 맞바꾼 것이다.
- 블록체인은 태생적으로 여러 노드에 동일한 데이터를 저장, 검증하는 구조이기 때문에 비효율적인 면이 있다.
- 정기적으로 특정 시점의 상태 정보를 가지고 다시 시작할 수 있는 프로세스가 필요하다.
[참고 문서]
3. Klaytn EN 설치
[작성 이력]
- 2023.02.20 v1.0.0 : 초기 내용 작성
- 2023.02.21 v1.0.1 : chaindata 압축 해제 방식 수정
기타 문의 사항 등은 덧글 달아주시구요.
도움이 되셨으면 ♥ 눌러주세요.
'IT > Blockchain' 카테고리의 다른 글
| [Blockchain][DeFi] 탈중앙화거래소 GMX 분석 (0) | 2023.03.21 |
|---|---|
| [블록체인][규제] 국내외 블록체인 규제 현황 (0) | 2023.02.13 |
| [블록체인][규제] 토큰 증권(Security Token) 발행 유통 가이드 (0) | 2023.02.07 |
| [Blockchain] Stablecoin 보안 고려 사항 - NIST 8408 Report (0) | 2022.10.20 |
| [Blockchain][Ethereum] 이더리움 테스트 노드(Goerli) 설치 (0) | 2022.10.18 |